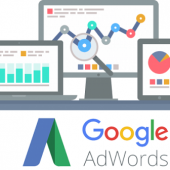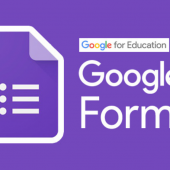Trong bài viết trước mình đã hướng dẫn chi tiết cho các bạn cách tạo một video chuyên nghiệp với phần mềm Proshow Producer rồi và nó cũng rất dễ dàng để thực hiện đúng không 😀
Nhưng để có một video chuyên nghiệp hơn, đẳng cấp hơn để phục vụ cho nhiều người thì chưa thể dừng lại ở đó được, bạn phải kết hợp thêm nhiều yếu tố như kinh nghiệm, khiếu thẩm mỹ.. thì mới có thể tạo ra một video độc đáo được.
Và để bổ sung thêm kiến thức làm video cho các bạn thì hôm nay mình sẽ hướng dẫn cho các bạn cách chèn Sub vào trong video làm bằng Proshow Producer.
Ví dụ mình muốn chèn lời bài hát vào trong một video thì đầu tiên mình sẽ tải về Lyrics của bài hát đó. Mình sẽ vào trang mp3.zing.vn để lấy Lyrics (lời bài hát) đó.
Tips: Các bạn tìm kiếm bài hát đó trong trang mp3.zing.vn hoặc các trang nhạc khác, sau đó kéo xuống tìm đến phần Lyric (lời bài hát) để copy lời nhé.
Và trước khi làm bài này thì bạn phải xem hướng dẫn làm video bằng Proshow Producer trước đã nhé (nếu như biết làm rồi thì có thể bỏ qua :D)
Đây là ví dụ Lyrics của bài hát “khuân mặt đáng thương“, các bạn copy ra notepad hoặc word để làm nhé. Ở các trang chia sẻ nhạc họ thường sử dụng bảng mã Unicode để viết chữ chính vì thế sẽ không có nhiều Font đẹp cho bạn chọn lựa. Bạn có thể tìm kiếm và download về các font chữ đẹp để sử dụng.
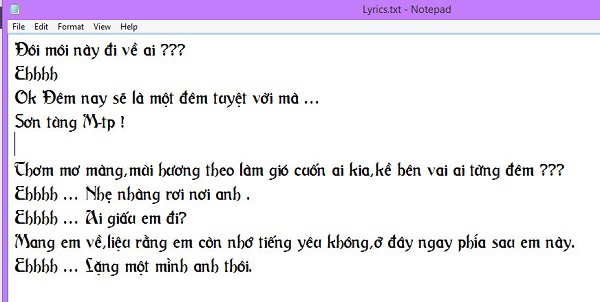
Giờ chúng ta sẽ mở phần mềm Proshow Producer ra, bạn cứ tiến hành các bước như làm video bình thường nhé, cứ chèn đầy đủ ảnh, nhạc vào trong video chỉ có điều chúng ta sẽ tạo thêm một bước nữa là tạo thêm Sub thôi.
Ở đây mình làm ví du nên chỉ đưa vào một bức ảnh thôi 😀
Tips: Còn nếu như bạn muốn sử dụng video có sẵn hoặc muốn chèn sub vào video mà bạn đã làm trước đó thì cũng làm hoàn toàn tương tự. Thay vì thêm ảnh thì chúng ta sẽ thêm video vào để chỉnh sửa thôi.
Hướng dẫn cách chèn Sub vào Video có sẵn bằng Proshow Producer
– Bước 1: Đầu tiên bạn hãy nháy đúp chuột vào hình ảnh cần chèn Sub.
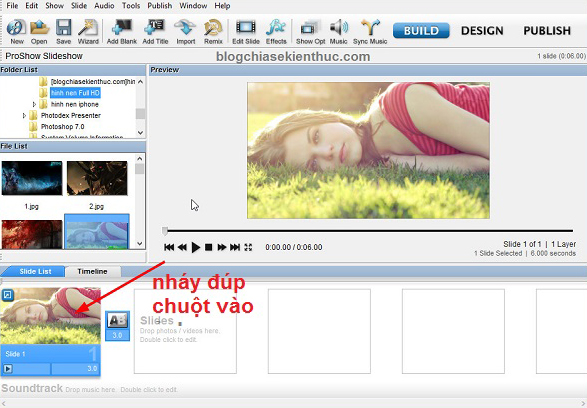
– Bước 2: Lúc này cửa sổ Slide Options xuất hiện. Bây giờ bạn hãy thiết lập lại một chút nhé.
Tại phần LAYERS bạn chọn hình ảnh hoặc video mà bạn muốn đang muốn chèn Subtitle => nhấn vào tab Layer Settings => tại phần Layer Setup, bạn để Scaling là Fill frame để nó hiển thị Full màn hình.
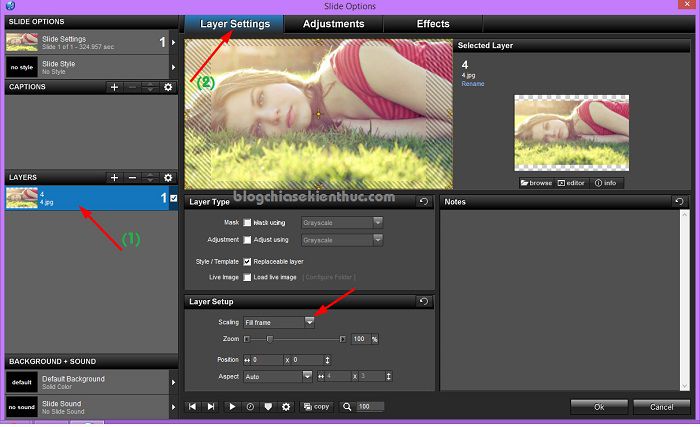
Bạn có thể nhấn vào nút Play (ở hàng cuối cùng) để mở xem trước video ở chế độ Preview, nếu nó bị đen viền ở 2 bên thì có thể làm thêm bước này.
Bạn hãy chuyển qua tab Adjustments => tích vào dòng Chroma Key => nhấn vào Chroma Key để thiết lập.
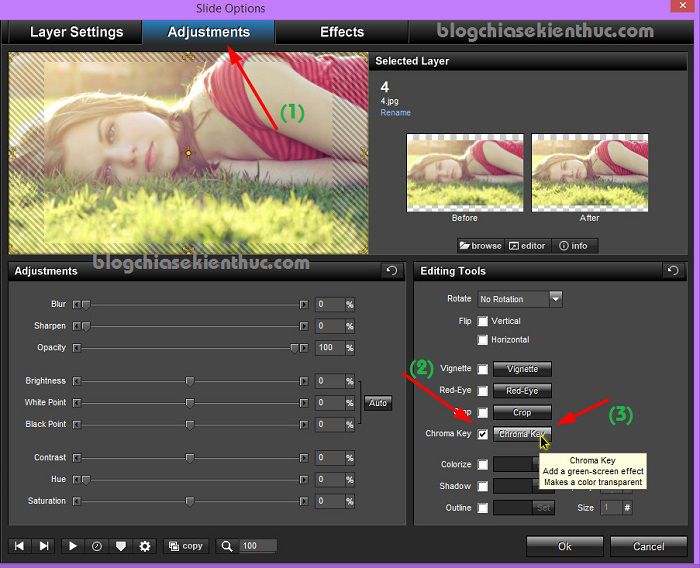
Bạn có thể điều chỉnh lại 2 thanh Intensity Threshold và Intensity Drop Off sao cho hình nền đen xung quanh là màu đen trở thành trong suốt và chỉ giữ lại sub.
Thông thường thì ta sẽ thiết lập cái chỉ số Intensity Drop Off cao hơn một chút.
Bạn hãy thiết lập sao cho phù hợp với nhu cầu của bạn, bạn nhìn được là được 😀 Sau đó nhấn Done để đồng ý cho việc thiết lập.

– Bước 3: Chèn Sub vào trong hình ảnh hoặc video, bạn làm lần lượt như hướng dẫn sau đây:
- Nhấn vào dấu
+để thêm Sub, lúc nãy sẽ xuất hiện thêm khungSelected Caption Textđể cho các bạn copy Lyrics vào đây. (nhấn vào dấu “+” để thêm dòng, dấu “-” để xóa 1 dòng) - Chỉnh lại Font chữ tại khung
Caption Format. - Mở unikey lên để chuyển sang bảng mã phù hợp với Font chữ.
- Copy Lyric vào khung
Selected Caption Text.
Tips: Trước khi bạn copy Lyrics vào đây thì cần chỉnh lại Font tại khung Caption Format cho phù hợp với bảng mã bạn đang sử dụng.
Ở trên, Lyrics của mình đang sử dụng Font chữ là VFfree43 với bảng mã VNI nên mình sẽ để Font tại khung là VFfree43 .
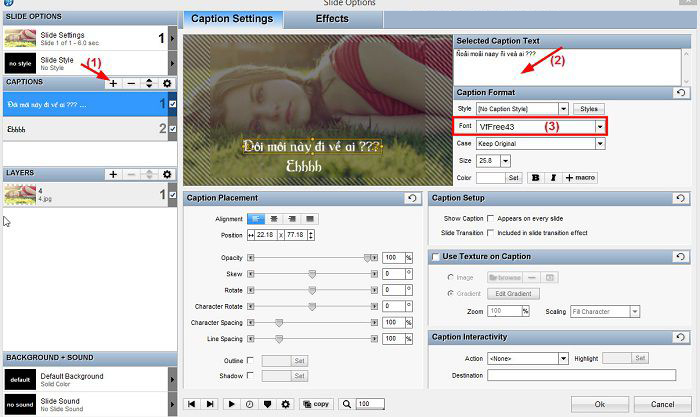
Tiếp theo, bạn hãy mở bộ gõ Tiếng Việt Unikey lên và tại khung Bảng mã bạn chọn là VNI Windows nhé.
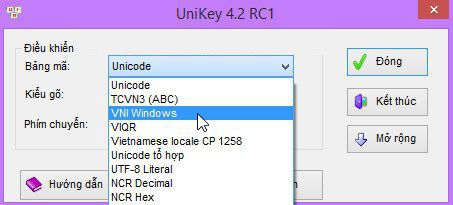
Cuối cùng bạn hãy copy Lyrics vào khung Selected Caption Text. Bạn có thể chọn cỡ chữ, màu chữ…. cho phù hợp với video.
– Bước 4: Chuyển sang thẻ Effects để tùy chỉnh thời gian chuyển chữ, hiệu ứng chữ..
+ Tại khung Caption Behaviors bạn hãy nhấn vào Browse để lựa chọn hiệu ứng chữ. Cái này mình đã nói trong bài hướng dẫn cách tạo video với phần mềm Proshow Producer rồi nên mình ko nói lại nữa nhé.
+ Tiếp tục, tại thanh thời gian thì bạn hãy chọn khoảng thời gian để xuất hiện cái sub mà bạn muốn nó xuất hiện. Cái này thì bạn có thể mở video gốc hoặc bài hát gốc của nó ra để xác định khoảng thời gian cho chính xác nhé.
Note: Nếu như bạn muốn xuất hiện nhiều hãng chữ trên một hình ảnh thì bạn tiếp tục nhấn vào dấu + ở phần
CAPTIONS(bước 3) nhé.Nhấn vào từng dòng chữ để thiết lập thời gian, bạn có thể thiết lập dòng chữ nào xuất hiện trước, dòng nào xuất hiện sau một cách dễ dàng.
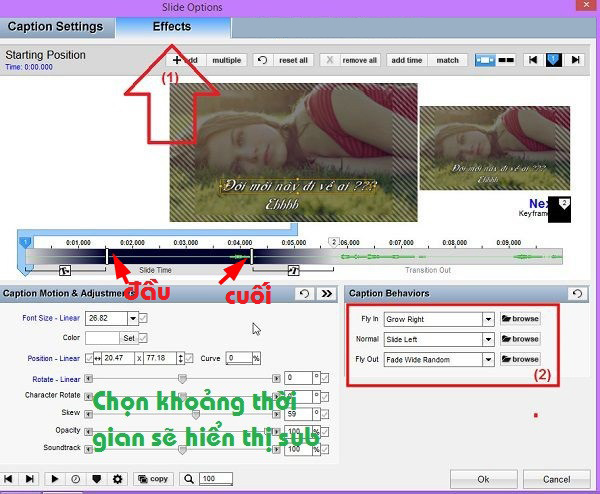
Okey, nói chung là rất đơn giản vậy thôi. Nếu muốn xem trước thì bạn hãy nhấn vào nút Play ở hàng cuối cùng đó.
Chưa ưng ý chỗ nào thì vào thiết lập lại cho đến khi hài lòng thì thôi 😀 Làm cái này thì yêu cầu phải tự học hỏi và tính sáng tạo là nhiều, nên bạn tự nghiên cứu thêm các hiệu ứng và tính năng khác nhé.
Lời kết
Như vậy là mình đã hướng dẫn rất chi tiết cho các bạn cách chèn Sub vào video có sẵn và chèn luôn Sub trong quá trình làm Video với phần mềm Proshow Producer rồi đó.
Để tìm hiểu thêm các thông tin hữu ích về các công cụ hỗ trợ trong Marketing Online cũng như các kiến thức kinh doanh khác bạn vui lòng truy cập website chính thức của tôi tại: nguyendinhanh.com
BÀI VIẾT XEM THÊM: