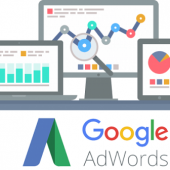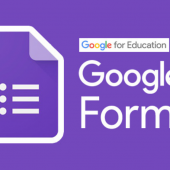1. Phần mềm FastStone Capture là gì?
Faststone Capture là phần mềm chụp ảnh và quay video màn hình rất tiện lợi. Phần mềm cung cấp nhiều chế độ quay chụp màn hình khác nhau, cho phép chỉnh sửa ảnh màn hình như một công cụ chỉnh ảnh đơn giản, chèn logo hay hỗ trợ lưu ảnh dưới nhiều định dạng.
2. Ưu điểm của FastStone Capture
Đây được coi là một ứng dụng phổ biến và được nhiều người dùng tin tưởng lựa chọn. Để chứng minh cho điều này, FastStone Capture có những ưu điểm nổi bật như sau:
- Dung lượng phần mềm nhỏ.
- Chụp màn hình với nhiều chế độ.
- Có thể quay video màn hình máy tính với thao tác nhanh, gọn.
- Có hỗ trợ ghi chú, công cụ vẽ, thay đổi kích thước ảnh chụp, đóng khung ảnh chụp, caption chú thích thêm,…
- Có thể chỉnh sửa ảnh vừa chụp màn hình ngay sau khi chụp
- Giao diện đơn giản, dễ sử dụng.
- Ngoài ra còn nhiều ưu điểm khác.
3. Giới thiệu thanh công cụ của Faststone Capture
Sau khi bạn cài đặt và chạy Faststone Capture, một thanh công cụ nhỏ sẽ hiện ra, các bạn có thể truy cập bất cứ chức năng nào từ thanh công cụ này. (Link Download phần mềm ở cuối bài viết này).
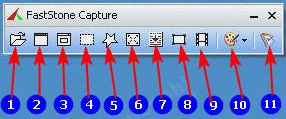
- Các nút chức năng trên thanh công cụ của Faststone Capture:
1 – Open file in Editor: Mở hình ảnh muốn chỉnh sửa
2 – Capture active windows: Chụp toàn màn hình
3 – Capture windows/object: Chụp màn hình cửa sổ/đối tượng tùy chọn
4 – Capture Rectangular Region: Chụp màn hình theo tùy chỉnh
5 – Capture Freehand Region: Chụp màn hình theo khu vực click chuột
6 – Capture Scrolling Windows: Chụp màn hình theo thanh cuộn windows
7 – Capture Fixed size Region: Chụp màn hình theo khu vực với khung được chỉnh cố định
8 – Screen Recorder: Quay video màn hình
9 – Output -> to Editor: Chọn đầu xuất file
10 – Settings: Các tùy chỉnh
- Mục Settings: các bạn có thể thiết lập nhiều hơn cho Faststone Capture, tiếp tục click vào Settings
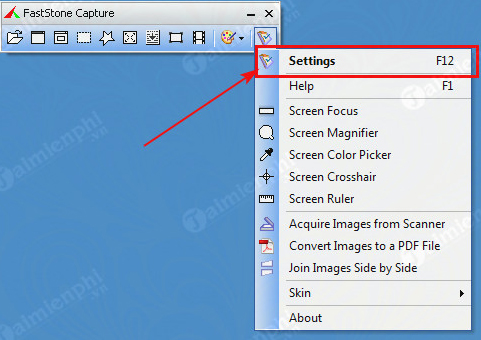
Tại đây, bạn có thể thấy được rất nhiều các các thẻ chức năng để tùy chỉnh cho Faststone Capture bao gồm:
– Toolbar: Các thiết lập cho thanh công cụ của Faststone Capture
– Capture: Thiết lập cho việc chụp ảnh màn hình
– Hotkeys: Thiết lập phím tắt
– File Name: tùy chỉnh tên mặc định của ảnh, video khi lưu
– Auto Save: thiết lập tự động lưu
– FTP: Tự động lưu vào FTP
– Print: In ảnh
– Editor: Thiết lập chỉnh sửa
– Micellaneous: Thiết lập quay video màn hình
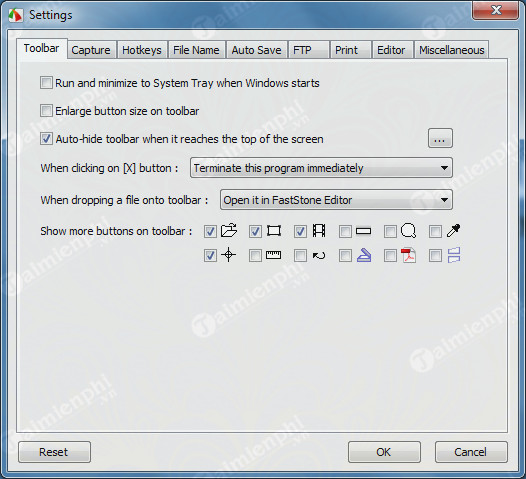
– Toolbar: Các thiết lập cho thanh công cụ của Faststone Capture
– Capture: Thiết lập cho việc chụp ảnh màn hình
– Hotkeys: Thiết lập phím tắt
– File Name: tùy chỉnh tên mặc định của ảnh, video khi lưu
– Auto Save: thiết lập tự động lưu
– FTP: Tự động lưu vào FTP
– Print: In ảnh
– Editor: Thiết lập chỉnh sửa
– Micellaneous: Thiết lập quay video màn hình
4. Cách dùng FastStone Capture để chụp màn hình
Cách sử dụng FastStone Capture để chụp màn hình win rất đơn giản. Bạn chỉ cần thực hiện theo 3 bước dưới đây:
Bước 1: Bạn chỉ cần chọn một trong các chế độ chụp màn hình mà mình đã cung giới thiệu ở phần thanh công cụ chức năng.
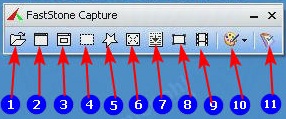
Bước 2: Sau khi chụp xong, hình ảnh bạn vừa chụp sẽ hiện ra. Bạn hãy chỉnh sửa hình ảnh theo ý thích của bạn bằng các chức năng trên thanh công cụ.
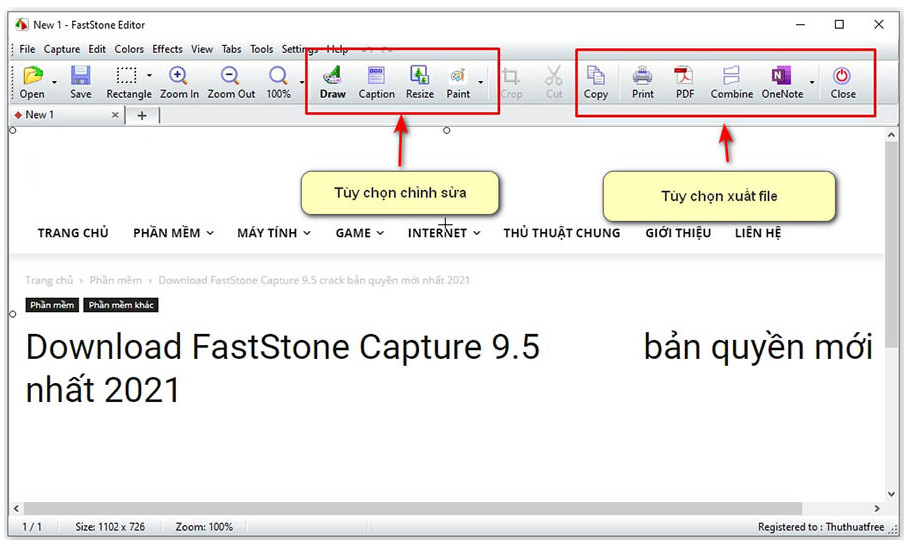
Bước 3: Sau khi chỉnh sửa theo ý muốn, hãy bấm Save trên thanh công cụ, hoặc bấm tổ hợp phím Ctrl+S để lưu hình ảnh.
Như vậy là đã chụp màn hình bằng FastStone Capture thành công. Chỉ với ba bước đơn giản, bạn đã chụp ảnh màn hình cùng các chú ý mà bạn muốn gửi đến người xem một cách nhanh chóng.
5. Cách sử dụng phần mềm FastStone Capture quay lại màn hình
Bước 1: Các bạn nhấn vào biểu tượng thước phim (Screen Recorder)
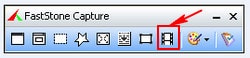
Bước 2: Khi đó hộp thoại Screen Recorder hiện lên sẽ có các tùy chọn cho bạn
Window/ Object: Quay một cửa sổ hay một đối tượng mà bạn chọn
Rectangular Area: Quay một vùng với kích thước mà bạn chọn
Full Screen Without Taskbar: Quay toàn màn hình không có thanh Taskbar
Full Screen: Quay tất cả mành hình (Ở chế độ này bạn sẽ hiển thị được mọi thứ trên màn hình)
Record: Bắt đầu quay lại màn hình
Options: Các lựa chọn cài đặt
Exit: thoát khỏi chế độ quay màn hình
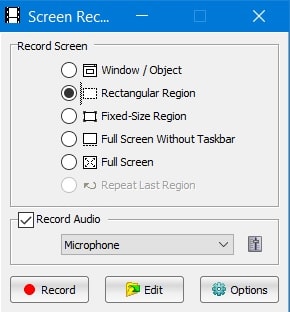
Bước 3: Ở phần Options có khá nhiều sự lựa chọn cho bạn. Các bạn có thể tùy chỉnh tốc độ khung hình, chất lượng của hình ảnh, hay thay đổi tổ hợp phím tắt (Ctrl+F11) trong Hotkey
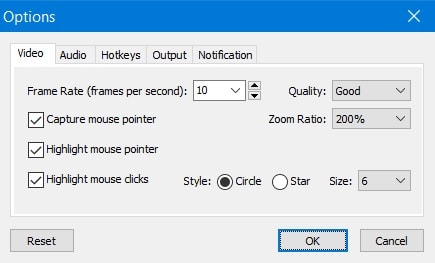
Bước 4: Để bắt đầu quay các bạn click vào Record, để tiếp tục công việc chọn Start
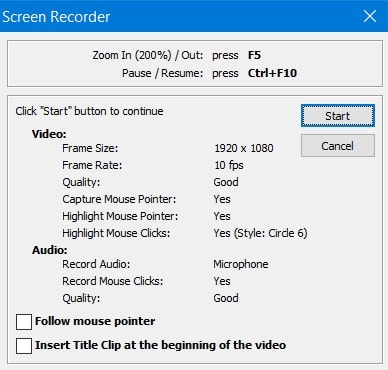
Bước 5: Sau khi bạn đã chọn Start rồi thì FastStone Capture sẽ tự động quay lại màn hình cho bạn. Nếu bạn muốn kết thúc nhấn Resume. Để lưu lại chọn Save, và chọn Discard để thoát khỏi quá trình và không lưu lại
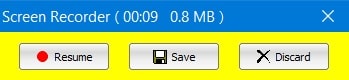
Lưu ý: Đối với lưu lại, bạn cần tìm thư mục muốn lưu trữ video đó và đặt tên cho video mà bạn vừa quay.
Lời kết
Bài viết này mình đã hướng dẫn các bạn chi tiết cách sử dụng FastStone Capture để chụp và quay lại màn hình một cách nhanh gọn và hiệu quả.
Để tìm hiểu thêm các thông tin hữu ích về các công cụ hỗ trợ trong Marketing Online cũng như các kiến thức kinh doanh khác bạn vui lòng truy cập website chính thức của tôi tại: nguyendinhanh.com
Link download phần mềm Faststone Capture: Tại đây
BÀI VIẾT XEM THÊM: